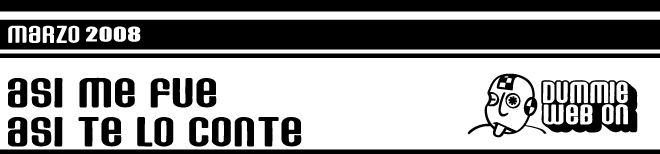miércoles, 10 de septiembre de 2008
Instalación actualizada-Novedades Epson DX4400
Hola a todos, en Mayo publiqué como instalar la Epson DX4400, una multifunción bastante apañá en esu precio. Pues bien a día de hoy y con el auge de los EEpc, o como se llamen, con el sistema linux Xandros basado en Debian, a los de Ubuntu nos hacen una gracia, pues podemos bajar sus driver e instalarlos sin problemas ni complicaciones, teneis que ir a esta web http://esupport.epson-europe.com y en support seleccionar la impresora y sistema operativo linux, os bajais un .zip lo descomprimis y despues de leer el README del punto 6 de como instalar, con el comando sh, todo funciona chachi.
jueves, 28 de agosto de 2008
Kino con permisos de escritura
Supongo que a la mayoría de nosotros cuando queremos pasar nuestras cintas de DV, con los videos familiares, utilizamos KINO que es bastante sencillo de utilizar y porque no pretendemos hacer grandes cosas. Pues bien, el inconveniente surge cuando el módulo raw 1394 dice que no está cargado o con permisos, así que hay que darle los permisos necesarios, vamos a ello;
ejecutar:
lsmod | grep raw1394
Si te sale un texto que te diga:
raw1394 30956 0
ya tienes el módulo cargado y será otro el problema. Si no sale nada, no lo tienes cargado, ejecuta:
sudo modprobe raw1394
Después:
ls -l /dev/raw1394
Debe responderte con algo así:
crw-rw-rw- 1 root disk 171, 0 2006-09-26 15:08 /dev/raw1394
Si la primera parte es un crw-rw---- es que tienes que ejecutar:
sudo chmod o+rw /dev/raw1394
Vuelve a ejecutar:
ls -l /dev/raw1394
Ahora ya tienes las cosas en condiciones.
ejecutar:
lsmod | grep raw1394
Si te sale un texto que te diga:
raw1394 30956 0
ya tienes el módulo cargado y será otro el problema. Si no sale nada, no lo tienes cargado, ejecuta:
sudo modprobe raw1394
Después:
ls -l /dev/raw1394
Debe responderte con algo así:
crw-rw-rw- 1 root disk 171, 0 2006-09-26 15:08 /dev/raw1394
Si la primera parte es un crw-rw---- es que tienes que ejecutar:
sudo chmod o+rw /dev/raw1394
Vuelve a ejecutar:
ls -l /dev/raw1394
Ahora ya tienes las cosas en condiciones.
Montar tus discos en Xubuntu
Ya me he actualizado y he instalado la versión 8, pero esta vez he probado con xubuntu, lo ciertoes que me resulta muy sencillo este interface, la palabra es agradable.
La pega que tengo es que no mona de forma automática los discos, así que me he puesto a averiguar el asunto y lo he descubierto así:
1-Para montar el disco hay que conocer su "nombre", abrir la consola como super usuario y tipear:
fdisk -l
Hay que fijarnos es en el Dispositivo a montar (debe figurar como /dev/hda# o /dev/hdb#) y en su Sistema (formato del disco).
El mio es /dev/sda1
Sistema: FAT32
2-Crear una carpeta en /media
Creando la nueva carpeta: mkdir /media/Intercambio (asi lo nombre mi disco)
3-Averiguar la UUID del disco
sudo vol_id –uuid /dev/sda1
4-Editar el fstab, para poner la linea del disco que hay que montar
sudo mousepad /etc/fstab
La linea debe quedar asi más o menos:
/dev/sda1
UUID=EF8F-8BC6 /media/intercambio vfat defaults,utf8,umask=007,gid=46 0 0
Tengo que buscar como poner un icono en el escritorio
La pega que tengo es que no mona de forma automática los discos, así que me he puesto a averiguar el asunto y lo he descubierto así:
1-Para montar el disco hay que conocer su "nombre", abrir la consola como super usuario y tipear:
fdisk -l
Hay que fijarnos es en el Dispositivo a montar (debe figurar como /dev/hda# o /dev/hdb#) y en su Sistema (formato del disco).
El mio es /dev/sda1
Sistema: FAT32
2-Crear una carpeta en /media
Creando la nueva carpeta: mkdir /media/Intercambio (asi lo nombre mi disco)
3-Averiguar la UUID del disco
sudo vol_id –uuid /dev/sda1
4-Editar el fstab, para poner la linea del disco que hay que montar
sudo mousepad /etc/fstab
La linea debe quedar asi más o menos:
/dev/sda1
UUID=EF8F-8BC6 /media/intercambio vfat defaults,utf8,umask=007,gid=46 0 0
Tengo que buscar como poner un icono en el escritorio
miércoles, 4 de junio de 2008
Actualizar Ubuntu sin ADSL
Tengo que aclarar en primer lugar que esta guía no es para aquellos que no tienen ningún tipo de conexión, si no para aquellos que como yo, tenemos una conexión demasiado lenta inclusive cara, como para bajarnos las actualizaciones con 200 o 300 paquetes o programas que ocupan mas de 1 o 2 megas y que se pueden hacer eternos.
Por ello lo que debemos tener es lo que sigue; Ubuntu con el gestor de paquetes Synaptic, una conexión a internet analógica o como en mi caso una con Yoigo u otros, que nos permita tener actualizados los repositorios, por otra parte tener una memoria usb de almenos 1GB, en la que instalaremos el Firefox portable de la web portablesapp.com y que después si queréis, podemos añadir algún gestor de descarga propio para Firefox tipoo downthemall u otro que encontereis, de este modo podemos ir a cualquier pececito con Windows y adsl y sin instalar ni molestar a la buena persona que nos deja su conexión, conseguir nuestro propósito.
1-Actualizamos nuestros repositorios y añadimos los que creamos oportunos al source.list, para ello lo podemos hacer a mano o bien con Synaptic. Ya funcionando Synaptic seleccionamos lo que deseamos descargar o bien en el menú marcamos las actualizaciones así:
Editar>Marcar todas las actualizaciones
y después;
Archivo>Generar un script de descarga de paquetes
Así guardaremos el script con el nombre que queramos mismamente en el escritorio, para así poder trabajar con este, y ya saldremos de Synaptic.
2-Ahora abrimos OpenOffice y con editaremos el script para convertirlo en una página html con las direcciones de las descargas. Al abrir el archivo veréis que está por un montón de direcciones del tipo;wget -c http://us.archive.ubuntu.com/ubuntu/pool/main/u/unzip/ unzip_5.52-10ubuntu1.1_i386.deb o bien wget -c cdrom:[APTonCD for ubuntu gutsy - i386 (2008-05-09 23:06) CD1]/packages/friendly-recovery_0.0+bzr20070723_all.deb si teneis algún cd con repositorios en el source.list. El primer paso es cambiar estas etiquetas
En el menú Archivo>Guardar como, y guardarlo como archivo de texto txt, despues Editar>Buscar y reemplazar, buscar wget -c y reemplazarlo por <p><a href=", después buscamos .deb y reemplazamos por .deb"> desarga </a></p>, volvemos a buscar #!/bin/sh y reemplazamos por
<html>
<head>
<meta content="text/html; charset=ISO-8859-1"
http-equiv="content-type">
<title>sources</title>
</head>
<body>, para finalizar escribir al final del todo el texto </body></html>, y guardaremos.
En el caso de tener algún cd o dvd con repositorios tendreis que eliminar la dirección que os he comentado anteriormente, para ello haceis otro buscar y reemplazar, buscando <p><a href="cdrom y reemplazándolo por sin descarga, así se eliminan los enlaces tipo web y no se descarga nada.
3-Simplemente renombramos el archivo .txt del escritorio como .html
4- Insertamos la memoria usb, abrimos el Firefox con el DownThemAll en el pc del amigo con asdl y cargamos nuestra página html, menú: Archivo >abrir archivo (en ingles: file>openfile ) y buscamos nuestro "script-de-descarga.html" vamos a herramientas (tools en ingles) > DownThemAll > downthemall.
En su ventana selecionamos los enlaces, así: "filtros adicionales", la expandimos, y escribimos *.deb , después indicamos en qué carpeta vamos a guardar los archivos .deb, y hacemos click en INICIAR, verán cómo se descargan los enlaces, en preferencias pueden modificar cuántos a la vez descargar.
Por ello lo que debemos tener es lo que sigue; Ubuntu con el gestor de paquetes Synaptic, una conexión a internet analógica o como en mi caso una con Yoigo u otros, que nos permita tener actualizados los repositorios, por otra parte tener una memoria usb de almenos 1GB, en la que instalaremos el Firefox portable de la web portablesapp.com y que después si queréis, podemos añadir algún gestor de descarga propio para Firefox tipoo downthemall u otro que encontereis, de este modo podemos ir a cualquier pececito con Windows y adsl y sin instalar ni molestar a la buena persona que nos deja su conexión, conseguir nuestro propósito.
1-Actualizamos nuestros repositorios y añadimos los que creamos oportunos al source.list, para ello lo podemos hacer a mano o bien con Synaptic. Ya funcionando Synaptic seleccionamos lo que deseamos descargar o bien en el menú marcamos las actualizaciones así:
Editar>Marcar todas las actualizaciones
y después;
Archivo>Generar un script de descarga de paquetes
Así guardaremos el script con el nombre que queramos mismamente en el escritorio, para así poder trabajar con este, y ya saldremos de Synaptic.
2-Ahora abrimos OpenOffice y con editaremos el script para convertirlo en una página html con las direcciones de las descargas. Al abrir el archivo veréis que está por un montón de direcciones del tipo;wget -c http://us.archive.ubuntu.com/ubuntu/pool/main/u/unzip/ unzip_5.52-10ubuntu1.1_i386.deb o bien wget -c cdrom:[APTonCD for ubuntu gutsy - i386 (2008-05-09 23:06) CD1]/packages/friendly-recovery_0.0+bzr20070723_all.deb si teneis algún cd con repositorios en el source.list. El primer paso es cambiar estas etiquetas
En el menú Archivo>Guardar como, y guardarlo como archivo de texto txt, despues Editar>Buscar y reemplazar, buscar wget -c y reemplazarlo por <p><a href=", después buscamos .deb y reemplazamos por .deb"> desarga </a></p>, volvemos a buscar #!/bin/sh y reemplazamos por
<html>
<head>
<meta content="text/html; charset=ISO-8859-1"
http-equiv="content-type">
<title>sources</title>
</head>
<body>, para finalizar escribir al final del todo el texto </body></html>, y guardaremos.
En el caso de tener algún cd o dvd con repositorios tendreis que eliminar la dirección que os he comentado anteriormente, para ello haceis otro buscar y reemplazar, buscando <p><a href="cdrom y reemplazándolo por sin descarga, así se eliminan los enlaces tipo web y no se descarga nada.
3-Simplemente renombramos el archivo .txt del escritorio como .html
4- Insertamos la memoria usb, abrimos el Firefox con el DownThemAll en el pc del amigo con asdl y cargamos nuestra página html, menú: Archivo >abrir archivo (en ingles: file>openfile ) y buscamos nuestro "script-de-descarga.html" vamos a herramientas (tools en ingles) > DownThemAll > downthemall.
En su ventana selecionamos los enlaces, así: "filtros adicionales", la expandimos, y escribimos *.deb , después indicamos en qué carpeta vamos a guardar los archivos .deb, y hacemos click en INICIAR, verán cómo se descargan los enlaces, en preferencias pueden modificar cuántos a la vez descargar.
martes, 6 de mayo de 2008
Instalar Epson Stylus DX4400 en Ubuntu
Lo dicho a trompicones se aprende, y después de navegar por internet sin nada demasiado claro, en una web italiana encontré como instalar mi recién y económica Epson multifunción.
Lo primero es que Epson tiene la gentileza de facilitar drivers más o menos útiles para Ubuntu, si os dirigís a ala web de http://www.avasys.jp/ y buscáis vuestro modelo de impresora quizás con un poco de suerte pilléis cacho, yo me bajé los drivers correspondientes a RedHat, que son os que en última instancia facilita la web, pues elijas el sistema operativo que elijas siempre va a parar a la misma página, supongo que te hacen escoger uno de los diferentes sistemas linux para tener estadística.
Sólo me sirvieron los drivers del escaner que se bajan en formato .rpm, con ellos hay que convertirlos a .deb y para eso utilizaremos la herramienta "alien", que si no la tenéis podéis buscarla en Synaptic o directamente instalarla con "sudo apt-get install alien".
Después solo hay que convertir los paquetitos del siguiente modo:
Para la impresora yo hice varias pruebas, incluso instalarlo a mano con ./configure y tal y tal, pero da un error, incluso con la herramienta Kompile da el puñetero error, así que como la Dx3850 es compatible elegí esta, que está en la lista automática de Ubuntu. Quizá más adelante mejoren los drivers de la impresora, pues vendría muy bien tener las
Lo primero es que Epson tiene la gentileza de facilitar drivers más o menos útiles para Ubuntu, si os dirigís a ala web de http://www.avasys.jp/ y buscáis vuestro modelo de impresora quizás con un poco de suerte pilléis cacho, yo me bajé los drivers correspondientes a RedHat, que son os que en última instancia facilita la web, pues elijas el sistema operativo que elijas siempre va a parar a la misma página, supongo que te hacen escoger uno de los diferentes sistemas linux para tener estadística.
Sólo me sirvieron los drivers del escaner que se bajan en formato .rpm, con ellos hay que convertirlos a .deb y para eso utilizaremos la herramienta "alien", que si no la tenéis podéis buscarla en Synaptic o directamente instalarla con "sudo apt-get install alien".
Después solo hay que convertir los paquetitos del siguiente modo:
| sudo alien --scripts -d iscan-2.10.0-1.c2.i386.rpm también con el otro fichero sudo alien --scripts -d iscan-plugin-cx4400-2.0.0-0.c2.i386.rpm |
Para la impresora yo hice varias pruebas, incluso instalarlo a mano con ./configure y tal y tal, pero da un error, incluso con la herramienta Kompile da el puñetero error, así que como la Dx3850 es compatible elegí esta, que está en la lista automática de Ubuntu. Quizá más adelante mejoren los drivers de la impresora, pues vendría muy bien tener las
Asus a7n8x nvidia ubuntu
Hola a todos, espero que lo que hasta ahora e escrito os haya servido para el maravilloso Ubuntu. Comentaros que recientemente ya esta disponible la versión 8 y que yo voy a probar de instalar la imagen iso de MythUbuntu, pues tengo en proyecto hacer un HTPC reciclando mi viejo ordeñador.
Bueno a lo que toca hoy, cunado instalé por primera vez Ubuntu 7.10, tuve varios problemas el primero como ya sabéis fue el Bluetooth que me era necesario para conectarme con Yoigo mediante mi móvil, ese lo solucioné, el segundo es la imposibilidad de que Ubuntu reconozca correctamente mi tarjeta de vídeo que está integrada en la placa base.
Para todos aquellos que tienen la placa base Asus A7N8X y sus derivadas, con tarjeta de vídeo Nvidia integrada, voy a explicarles como he conseguido la instalación y funcionamiento de los drivers y la solución de los fallitos que nos dará Compiz.
En primer lugar dirigiros a la web www.nvidia.com/object/unix.html en ella encontrareis el driver adecuado que tendra un nombre similar a "NVIDIA 1.0-96xx.run" y tendréis que instalarlo del siguiente modo;
A artir de este momento tendréis la posibilidad de tener los efectos que deseéis, pero al probarlos a mi me desaparecia la decoración de ventanas y la barra superior con los iconos de maximizar, minimizar o cerrar, de modo que no se pueden mover las ventanas, la solución la encontré modificando el ficherito xorg.conf, ya sabeis "sudo gedit /etc/X11/xorg.conf", en este introduje los siguientes campos, en la sección DEVICE:
justo antes de que termine dicha sección con EndSection, y al final del fichero para cerrarlo;
Despues os aconsejo que os instaleis ADES para poder controlar los efectos del cubo y otros, pues si solo utilizais GL Desktop os quedareis cortos.
Bueno a lo que toca hoy, cunado instalé por primera vez Ubuntu 7.10, tuve varios problemas el primero como ya sabéis fue el Bluetooth que me era necesario para conectarme con Yoigo mediante mi móvil, ese lo solucioné, el segundo es la imposibilidad de que Ubuntu reconozca correctamente mi tarjeta de vídeo que está integrada en la placa base.
Para todos aquellos que tienen la placa base Asus A7N8X y sus derivadas, con tarjeta de vídeo Nvidia integrada, voy a explicarles como he conseguido la instalación y funcionamiento de los drivers y la solución de los fallitos que nos dará Compiz.
En primer lugar dirigiros a la web www.nvidia.com/object/unix.html en ella encontrareis el driver adecuado que tendra un nombre similar a "NVIDIA 1.0-96xx.run" y tendréis que instalarlo del siguiente modo;
| Ctrl+Alt+F1 y en la consola escribir: sudo /etc/init.d/gdm stop de este modo parareis el modo gráfico de linux, necesario para instalar los drivers, yo al descargar el fichero lo dejé en el escritorio y lo renombré a NVIDIA.run simplemente, así en el siguiente paso que lo hacemos funcionar es más sencillo llegar a el. cd /home/vicent/Escritorio/ así voy al directorio donde se encuentra el ficherito sudo sh ./NVIDIA.run y lo ejecuto, a partir de aquí tendréis una serie de pantallas de instalación de color azul y verde, una de ellas os sugiere descargar algo, le decís que no y al finalizar os pedirá si modifica el fichero xorg.conf y le decís que si, completando la instalación, ya sólo os queda reiniciar la máquina y a funcionar. sudo reboot now |
A artir de este momento tendréis la posibilidad de tener los efectos que deseéis, pero al probarlos a mi me desaparecia la decoración de ventanas y la barra superior con los iconos de maximizar, minimizar o cerrar, de modo que no se pueden mover las ventanas, la solución la encontré modificando el ficherito xorg.conf, ya sabeis "sudo gedit /etc/X11/xorg.conf", en este introduje los siguientes campos, en la sección DEVICE:
Option "AddARGBGLXVisuals" "True" Option "RenderAccel" "True" Option "AllowGLXWithComposite" "True" |
justo antes de que termine dicha sección con EndSection, y al final del fichero para cerrarlo;
| Section "Extensions" Option "Composite" "Enable" EndSection |
Despues os aconsejo que os instaleis ADES para poder controlar los efectos del cubo y otros, pues si solo utilizais GL Desktop os quedareis cortos.
viernes, 21 de marzo de 2008
Ubuntu7.10 y Wifislax3.1 liveUSB
Bien, tengo la intención de poder llevar mi sistema operativo alli donde lo necesite y los LiveCD me parecen una gran idea, pues cabe todo el sistema de forma comprimida, lo malo de ello es que no puedes instalar nada, no puedes guardar cambios...
Por eso me puse manos a la obra, en primer lugar necesitaba mi recien estrenado Ubuntu 7.10 con algunas cosillas instaladas y en segundo el WifiSlax para trastear en ratos libres, despues de leer por sanGoogle y fallar en varios intentos de utilizar mi disco duro externo de 8gb, conseguí hacerlos funcionar. El Ubuntu de forma persistente y el Wifislax...NO, pero esoy en ello.
Os voy comentando lo que hice paso a paso, deciros que lo voy ha hacer con Ubuntu y WinXP instalado en mi ordeñador:
Lo primero desde Ubuntu dar formato al disco con dos particiones, una Fat16 y otra Ext2, la primera de 1500mb para poner los dos sistemas y la segunda para la persistencia de Ubuntu con el resto del disco. Se puede hacer con WifiSlax y el Gparted de forma gráfica o con el Ubuntu, pero el problema es que no pone etiquetas a los discos y estas ayudan a reconocerlos, as que utilice la linea de comandos con fdisk.
El segundo paso es apagar y enchufar el disco, asi se montarán las dos particiones y copiar al disco liveUSB las carpetas y ficheros, del CDlive Ubuntu lo siguiente: casper disctree dists install pics pool preseed .disk isolinux md5sum.txt README.diskdefines ubuntu.ico, esto te dará dos fallos de links simbólicos que puedes pasar de ellos, a continuación copias también las dos carpetas del WifiSlaxCD: wifislax boot, esta última la renobras como slax-boot, para no tener problemas con el Grub.
También lo puedes hacer desde WinXP, la copia de los ficheros.
Busca en el foro de Wifislax el fichero ws31usb.zip y sustituye su contenido por el que esta en la carpeta slax-boot.
El tercer paso será instalar el Grub del siguiente modo, montar la primera partición y habrir una consola y escribir:
Y para finalizar buscar la carpeta boot que se ha creado en el disco liveUSB, dentro estara la carpeta Grub y en ella al archivo menu.lst, el que a mi me ha funcionado despues de algunas pruebas es el siguiente:
Por eso me puse manos a la obra, en primer lugar necesitaba mi recien estrenado Ubuntu 7.10 con algunas cosillas instaladas y en segundo el WifiSlax para trastear en ratos libres, despues de leer por sanGoogle y fallar en varios intentos de utilizar mi disco duro externo de 8gb, conseguí hacerlos funcionar. El Ubuntu de forma persistente y el Wifislax...NO, pero esoy en ello.
Os voy comentando lo que hice paso a paso, deciros que lo voy ha hacer con Ubuntu y WinXP instalado en mi ordeñador:
Lo primero desde Ubuntu dar formato al disco con dos particiones, una Fat16 y otra Ext2, la primera de 1500mb para poner los dos sistemas y la segunda para la persistencia de Ubuntu con el resto del disco. Se puede hacer con WifiSlax y el Gparted de forma gráfica o con el Ubuntu, pero el problema es que no pone etiquetas a los discos y estas ayudan a reconocerlos, as que utilice la linea de comandos con fdisk.
# Abrir un terminal y escribir sudo su # Escribir fdisk -l para ver que discos y particiones tienes, como es un disco lo reconoce como /dev/sda, en una memoria usb de 2gb me la reconoce como /dev/sba, las particiones las va enumerando despues # Escribir umount /dev/sda1 para desmontar la partición primera si es que la teneis montada, y asi para desmontar las particiones que tengais montadas # Escribir fdisk /dev/sda para entar con el fdisk en el disco usb y empezar a dar formato * Escribir p para ver las particiones y d para borrarlas * Escribir p para ver las que queden y seguir si hace falta borrando * Escribir n para hacer una nueva artición * Escribir p para que sea primaria * Escribir 1 para que sea la primera * Apretar enter para usar el primer cilidro por defecto * Escribir +1500M para el tamaño * Escribir a para que sea activa * Escribir 1 para selecionarla la prmera * Escribir t para cambiar su sistema * Escribir 6 para seleccionar el Fat16 * Escribir n para hacer la segunda * Escribir p para que sea primaria * Escribir 2 para hacerla la segunda * Apretar enter par usar el cilindro pr defecto * Apretar enter otra vez para usar el cilindo por defecto * Escribir w para escribir l tabla # Escribir umount /dev/sda1 para desmontar la primera partición # Escribir mkfs.vfat -F 16 -n liveUSB /dev/sda1 para dar formato a la prmera partición # Escribir umount /dev/sdx2 para desmontar la segunda partición # Escribir mkfs.ext2 -b 4096 -L casper-rw /dev/sdx2 para darle formato |
El segundo paso es apagar y enchufar el disco, asi se montarán las dos particiones y copiar al disco liveUSB las carpetas y ficheros, del CDlive Ubuntu lo siguiente: casper disctree dists install pics pool preseed .disk isolinux md5sum.txt README.diskdefines ubuntu.ico, esto te dará dos fallos de links simbólicos que puedes pasar de ellos, a continuación copias también las dos carpetas del WifiSlaxCD: wifislax boot, esta última la renobras como slax-boot, para no tener problemas con el Grub.
También lo puedes hacer desde WinXP, la copia de los ficheros.
Busca en el foro de Wifislax el fichero ws31usb.zip y sustituye su contenido por el que esta en la carpeta slax-boot.
El tercer paso será instalar el Grub del siguiente modo, montar la primera partición y habrir una consola y escribir:
| sudo grub-install --root-directory=/media/sda1 --no-floppy /dev/sda |
Y para finalizar buscar la carpeta boot que se ha creado en el disco liveUSB, dentro estara la carpeta Grub y en ella al archivo menu.lst, el que a mi me ha funcionado despues de algunas pruebas es el siguiente:
# menu.lst - Customized for Kubuntu Live Desktop 6.06 # MJW 8 Jul 2006 default 0 timeout 10 color white/blue yelow/blue title Ubuntu Live Desktop (Persistente¡¡¡) root (hd0,0) kernel /casper/vmlinuz boot=casper persistent ramdisk_size=1048576 root=/dev/ram rw vga=791 quiet splash-- initrd /casper/initrd.gz boot title Ubuntu Live Desktop root (hd0,0) kernel /casper/vmlinuz boot=casper ramdisk_size=1048576 root=/dev/ram rw quiet splash-- initrd /casper/initrd.gz boot title Ubuntu Live Desktop (Safe Graphics Mode, Verbose Startup) root (hd0,0) kernel /casper/vmlinuz boot=casper xforcevesa ramdisk_size=1048576 root=/dev/ram rw -- initrd /casper/initrd.gz boot title Memory Test root (hd0,0) kernel /install/mt86plus boot title WifiSlax3.1 root (hd0,0) kernel /slax-boot/vmlinuz persistent ramdisk_size=1048576 root=/dev/ram rw quiet vga=791 splash-- initrd /slax-boot/initrd.gz boot |
Los DEB del Bluez3.27 que compilé
Bien ya he probado la conexión sin utilizar los .DEb que compilé y funciona. Pero com ya lo tengo compilado os dejo que los bajeis por si quereis probarlos, pues en los repositorios no estan todavía en esta versión.
bluez-hcidump_1.41-1_i386
bluez-libs_3.27-1_i386
bluez-utils_3.27-1_i386
bluez-firmware_1.2-1_i386
bluez-gnome_0.23-1_i386
bluez-hcidump_1.41-1_i386
bluez-libs_3.27-1_i386
bluez-utils_3.27-1_i386
bluez-firmware_1.2-1_i386
bluez-gnome_0.23-1_i386
miércoles, 12 de marzo de 2008
Ubuntu con conexión Yoigo
Bien yo no soy un genio de Linux, más bien un "Dumie", pero soy muy cabezón, asi que despues de postear por los foros linuxeros, ubuntistas y pasearme por Google, consegui conectar mi Ubuntu 7.10 con Yoigo. Ni que decir tiene que en casa no llega ADSL y Yoigo por ahora es lo más barato, aunque la velocidad es... de pena, supongo que es cuentión de cobertura lo he probado Vodafone y rula mucho mejor.
Mis problemas n primer lugar fueron que el Ubnto no me reconocía el Nokia 6630 enchufado por cable, así que probé con el Bluetooth, y aunque daba señales de vida pues lo reconocía y encontraba todo lo que tuviese bluetooth no conseguia conectarme.
Mi solución fué buscar lo nuevo de Bluez y bajarmelo, despues con un programita cojunudo para los Dumies, Debcreator pase los tar.gz a .DEB, desistale con Synaptyc la versión problemática y empecé a instalar la nueva versión.
Acto seguido instale también Gnome-ppp, pues con la prueba que hice con Kubuntu y KPPP parecia que sería más simple y gráfico el asunto.
Lo siguiente hay que ensuciarse con la Konsola(dora).
Para encontrar la MAC del teléfono:
Para ver el canal del dispositivo modem del teléfono:
Para crear el fichuero rfcomm0:
Para enlazarlo con el teléfono:
Para editar la configuración del del rfcomm, y especificar el canal y la mac del teléfono:
Editamos asi:
Y para finalizar los más gráfico y simple, ejecutar el Gnome-ppp en aplicaciones/Internet y mirar las capturas de configuración.





El único defecto que le encuentro es que se queda la pantallita de "Conectando" y si le das a cancelar se desconecta, pero lo ejecuto en otro escritorio en que no este trabajando y asi una ventanita que no me molesta.
Mis problemas n primer lugar fueron que el Ubnto no me reconocía el Nokia 6630 enchufado por cable, así que probé con el Bluetooth, y aunque daba señales de vida pues lo reconocía y encontraba todo lo que tuviese bluetooth no conseguia conectarme.
Mi solución fué buscar lo nuevo de Bluez y bajarmelo, despues con un programita cojunudo para los Dumies, Debcreator pase los tar.gz a .DEB, desistale con Synaptyc la versión problemática y empecé a instalar la nueva versión.
Acto seguido instale también Gnome-ppp, pues con la prueba que hice con Kubuntu y KPPP parecia que sería más simple y gráfico el asunto.
Lo siguiente hay que ensuciarse con la Konsola(dora).
Para encontrar la MAC del teléfono:
| vicent@vicent-xp:~$ hcitool scan Scanning ... 00:17:4B:D7:8E:A2 6630 modem |
Para ver el canal del dispositivo modem del teléfono:
| root@vicent-xp:~# sdptool browse 00:17:4B:D7:8E:A2 Service Name: Dial-Up Networking Service RecHandle: 0x1000e Service Class ID List: "Dialup Networking" (0x1103) Protocol Descriptor List: "L2CAP" (0x0100) "RFCOMM" (0x0003) Channel: 1 Language Base Attr List: code_ISO639: 0x454e encoding: 0x6a base_offset: 0x100 Profile Descriptor List: "Dialup Networking" (0x1103) Version: 0x0100 |
Para crear el fichuero rfcomm0:
| root@vicent-xp:~# mknod -m 660 /dev/rfcomm0 c 216 0 root@vicent-xp:~# chown root.dialout /dev/rfcomm0 root@vicent-xp:~# ls -la /dev/rfcomm0 crw-rw---- 1 root dialout 216, 0 2008-03-07 11:40 /dev/rfcomm0 |
Para enlazarlo con el teléfono:
| root@vicent-xp:~# rfcomm bind /dev/rfcomm0 00:17:4B:D7:8E:A2 |
Para editar la configuración del del rfcomm, y especificar el canal y la mac del teléfono:
| root@vicent-xp:~# gedit /etc/bluetooth/rfcomm.conf |
Editamos asi:
| # # RFCOMM configuration file. # rfcomm0 { # Automatically bind the device at startup bind yes; # Bluetooth address of the device device 00:17:4B:D7:8E:A2; # RFCOMM channel for the connection channel 1; # Description of the connection comment "Dialup Networking"; } |
Y para finalizar los más gráfico y simple, ejecutar el Gnome-ppp en aplicaciones/Internet y mirar las capturas de configuración.





El único defecto que le encuentro es que se queda la pantallita de "Conectando" y si le das a cancelar se desconecta, pero lo ejecuto en otro escritorio en que no este trabajando y asi una ventanita que no me molesta.
Suscribirse a:
Entradas (Atom)